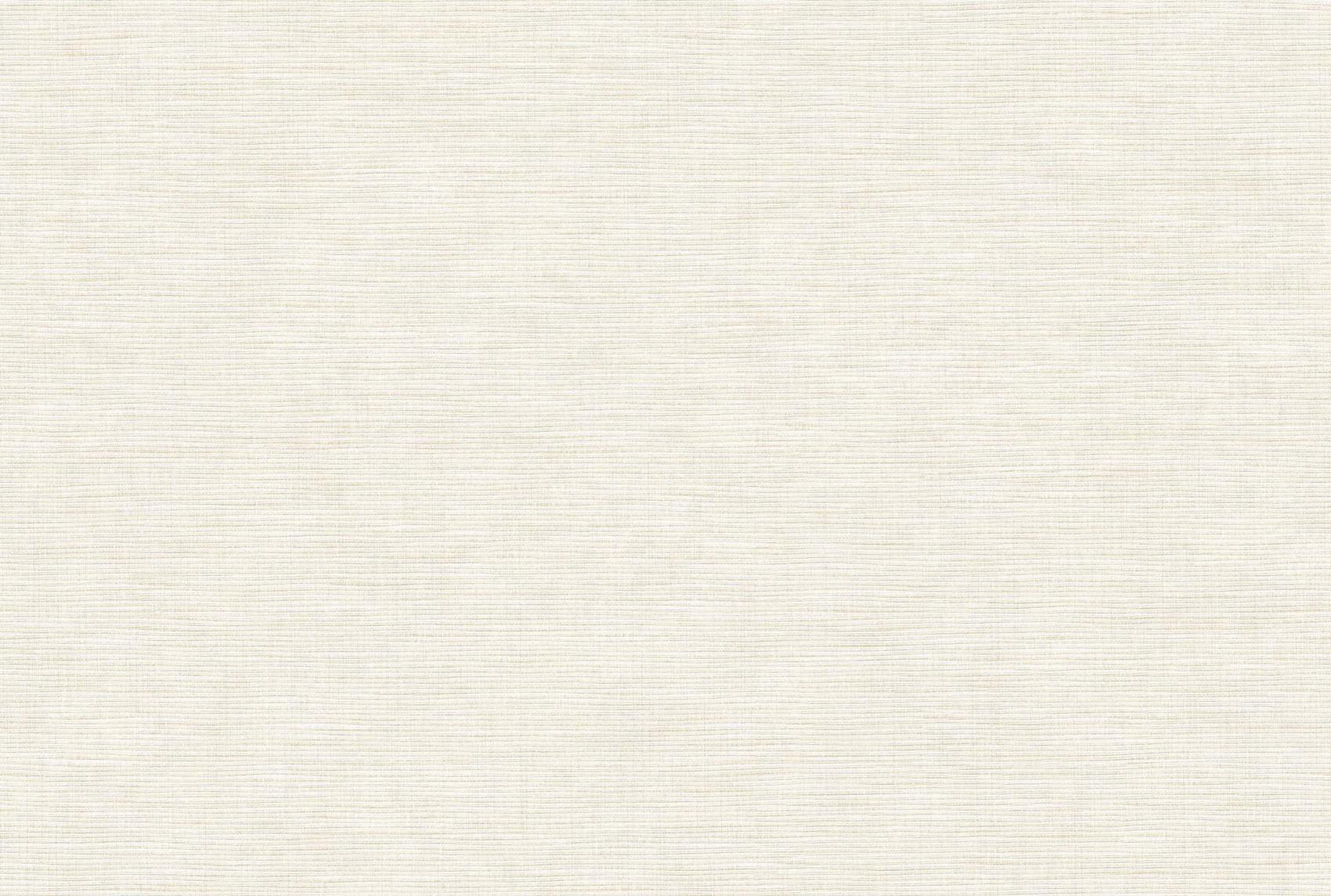
У.И.О. / Упрощенный реестр / Описание работы в программном обеспечении "Упрощенный реестр"
Структура меню ПО "Упрощенный реестр"
Первоначально программа предлагает изменить данные юридического лица. Перейдя по пункту меню "Данные юридического лица" - откроется окно с четырьмя вкладками "Реквизиты I", "Реквизиты II", "Устав", "Статус". Рассмотрим каждую вкладку по отдельности.
Вкладка "Реквизиты I":
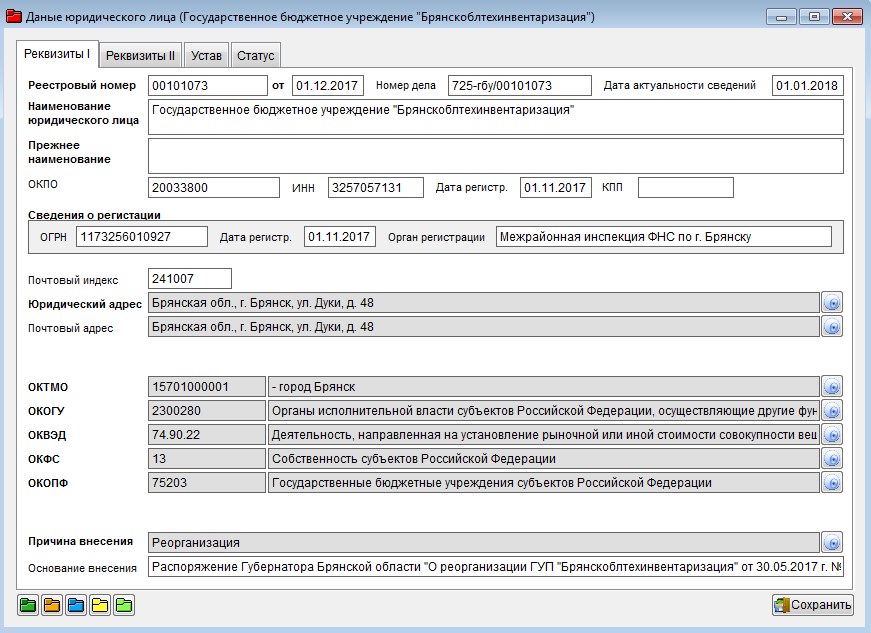
На данной вкладке необходимо внести изменения (если это необходимо) в поля с белым фоном, остальные, с серым фоном, заполняются из справочников, путем нажатия на кнопку, расположенную справа такого поля. Заполнение юридического и почтового адреса организации производится из справочника адресов.
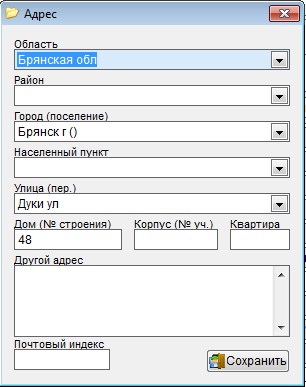
Если по какой-то причине в справочнике адресов отсутствует тот или иной населенный пункт, или улица, или переулок, т.е. невозможно составить структурированный адрес, то адрес можно вписать в поле "Другой адрес".
Вкладка "Реквизиты II":
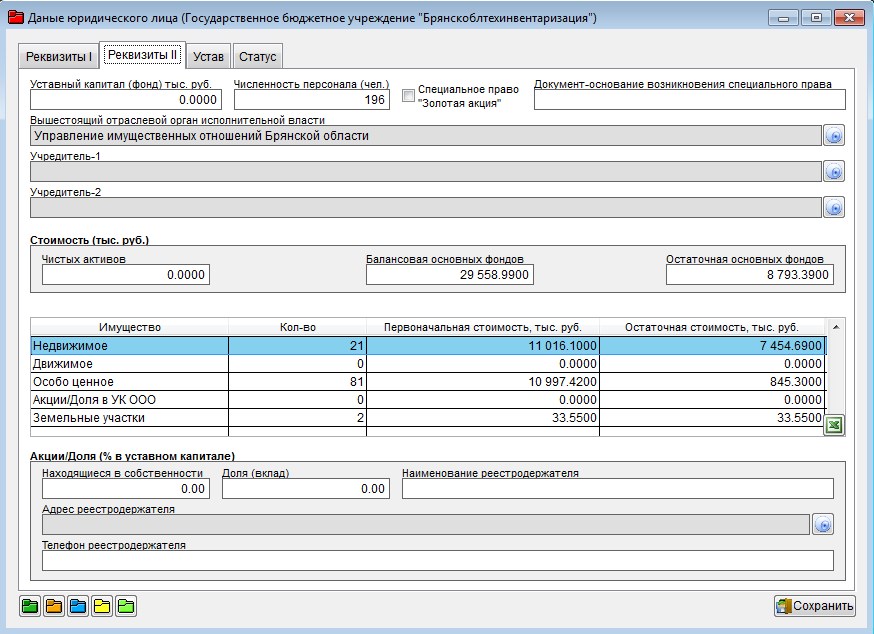
На данной вкладке заполняются обобщенные сведения об имуществе организации. Таблица с количеством, первоначальной стоимостью и остаточной стоимостью объектов заполняется автоматически, при открытии формы.
Вкладка "Устав":
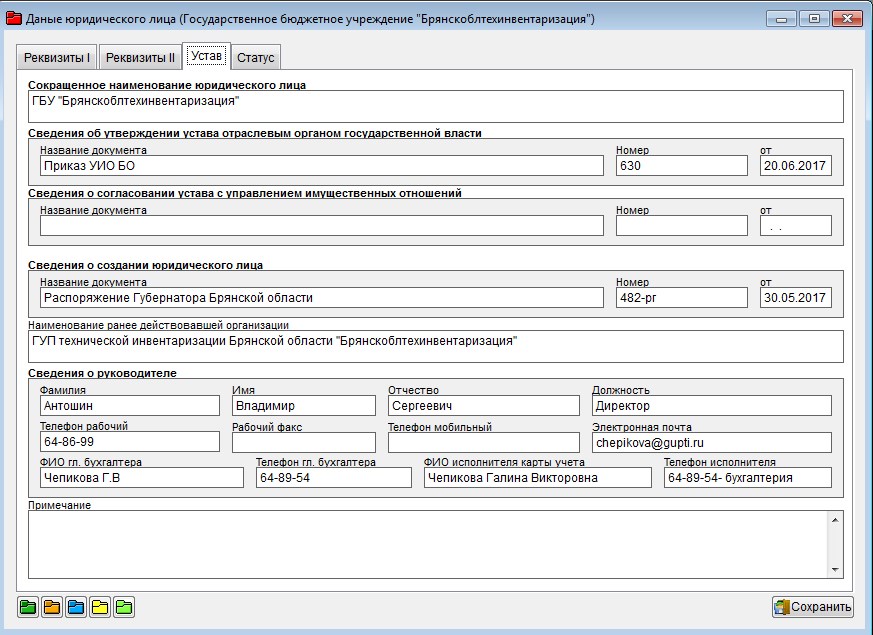
Вкладка "Статус"
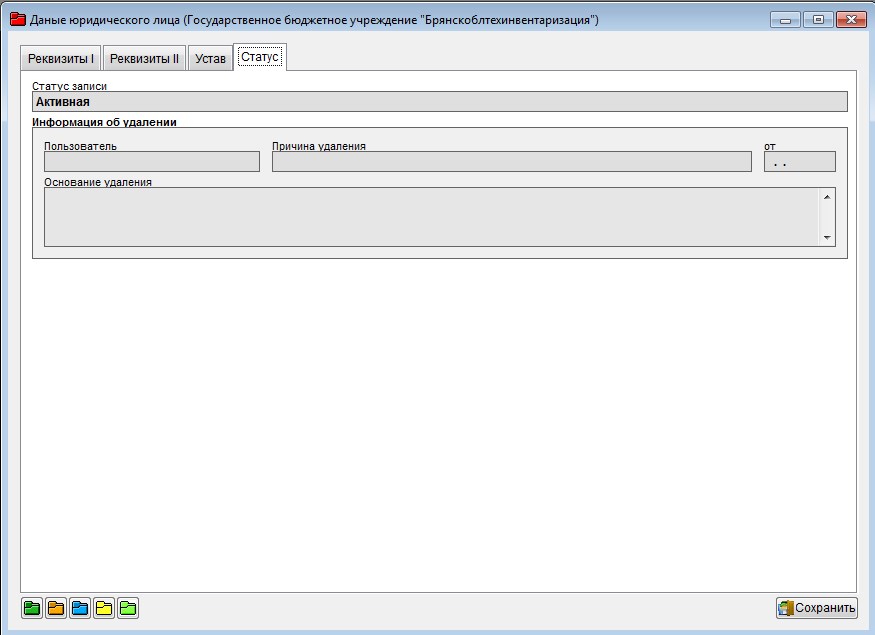
Данная вкладка не представляет интереса.
После внесения изменений в сведения об организации можно приступить к редактированию ее объектов. Для перехода к изменеию данных по объектам недвижимости можно воспользоваться кнопками, расположенными слева внизу данного окна.
Описание кнопок 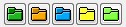 слева - направо:
слева - направо:
Нажав на одну из необходимых кнопок откроется окно, показанное ниже.
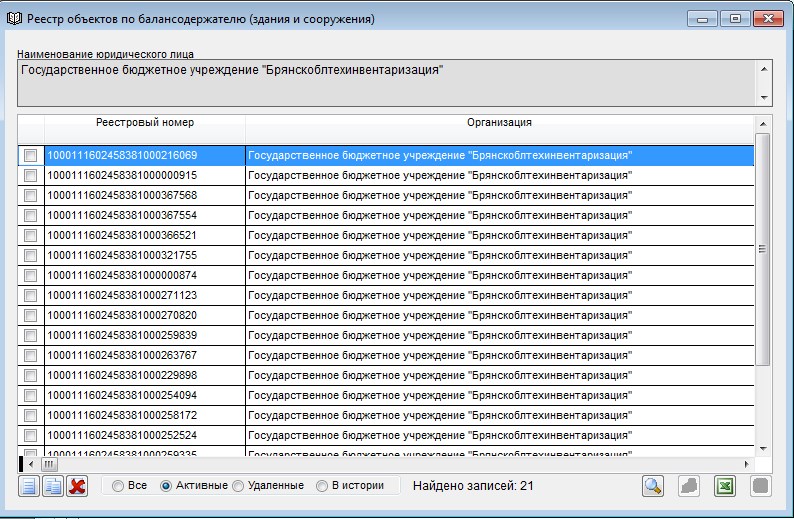
В данном окне отображаются существующие объекты. Отсюда можно добавить новый объект, скопировать данные существующего объекта в новый или удалить существующий, нажав на одну из кнопок, расположенных слева внизу данного окна -  . Справа внизу раположены кнопки
. Справа внизу раположены кнопки  , при нажатии на которые можно (слева направо): поискать фразу по списку, вывести список в XLS Документ
, при нажатии на которые можно (слева направо): поискать фразу по списку, вывести список в XLS Документ
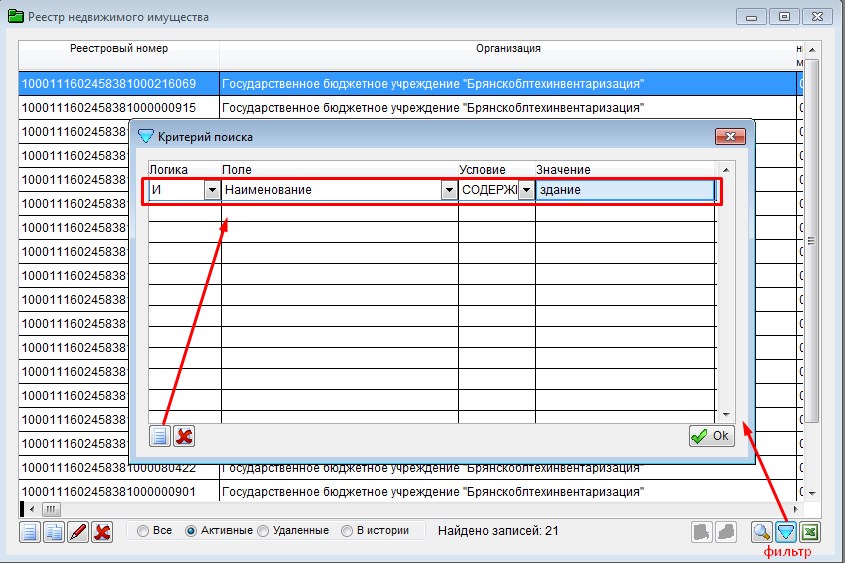
При переходе по данному пункту меню откроется список с имуществом, который относится к отчитывающейся организации, т.е. аналогично как описано выше. Отличие в том, что тут можно отфильтровать имеющиеся объекты, как показано на рисунке. В данном случае, необходимо нажать на кнопку "фильтр" и в появившемся окне добавить условие для поиска - нажать "Ок". Чтобы вернуть весь список объектов - необходимо проделать тоже самое, только оставить пустой критерий поиска.
Также из данного реестра можно произвести восстановление объкта из "Удаленных". Необходимо установить переключатель в положение "Удаленные", стать на необходимый объект и нажать на кнопку "Удалить" - появится запрос на восстановление - согласиться.
При открытии на редактирование объекта будет показано окно, состоящие из четырех вкладок "Общие", "Дополнительно", "Статус", "Графика"
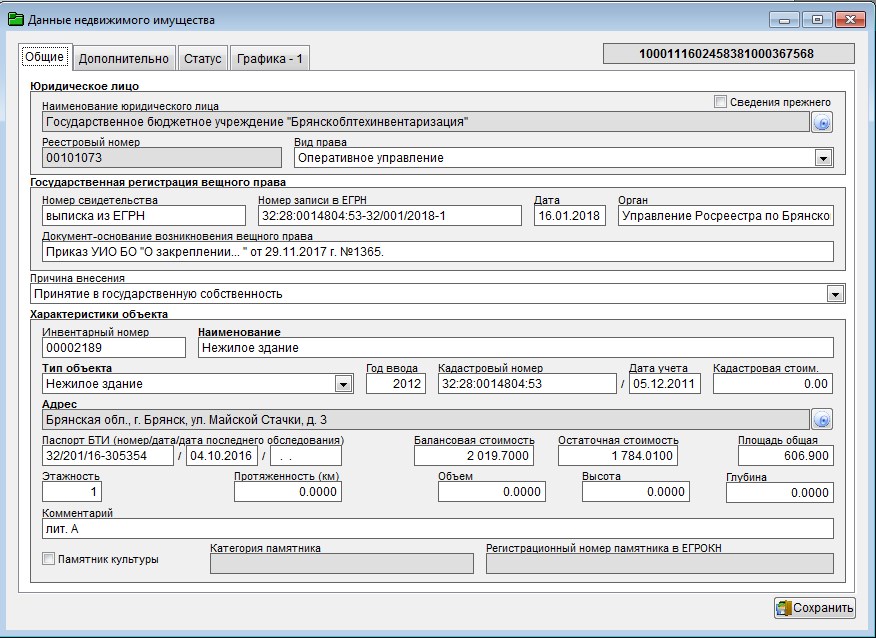
На данной вкладке вносятся общие данные об объекте недвижимости, каждое заполняемое поле подписано. Поля "Балансовая стоимость" и "Остаточная стоимость" учавствуют в общем подсчете балансовой и остаточной стоимостей в рамках юридического лица.
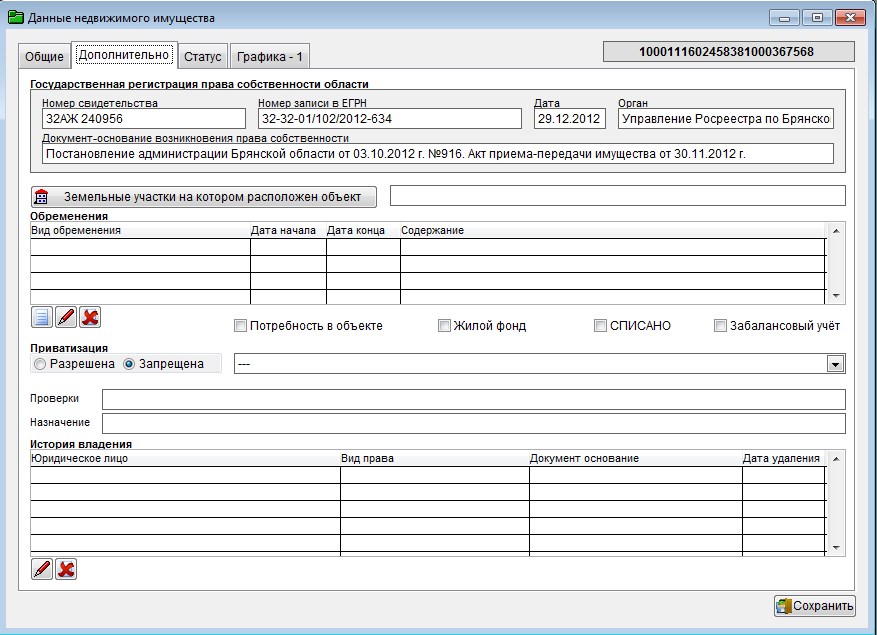
На данной вкладке вносятся сведения о наложенных обремениях на объект. Видна история передачи объекта от одного юридического лица к другому.
Также можно указать кадастровый номер (номера) земельного участка на котором размоложен данный объект (не связано с реестром земельных участков).
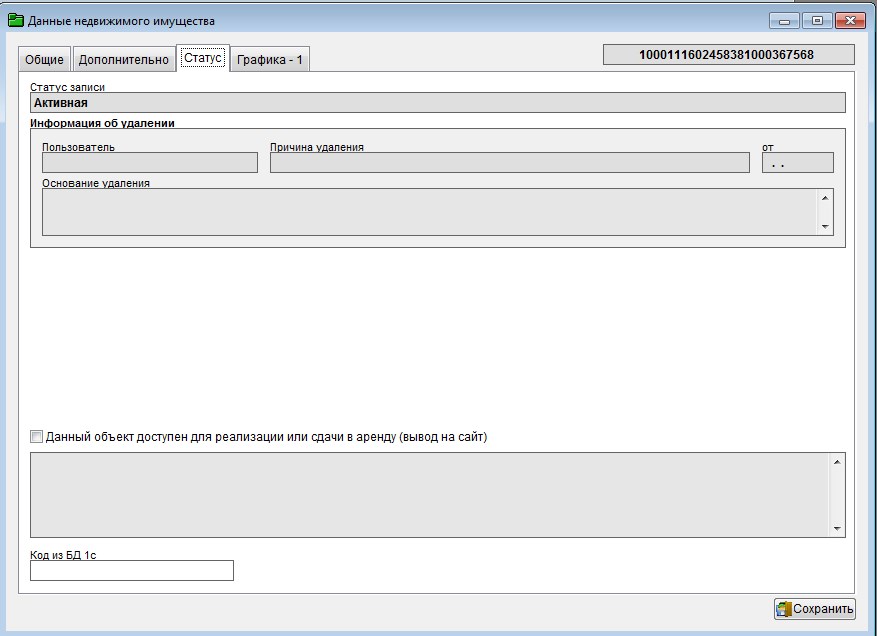
На данной вкладке показан текущий статус оъекта. Поле "Код из БД 1с" добавлен для ИТ специалистов, чтобы можно было бы сопоставлять свои данные с данными упрощенного реестра.
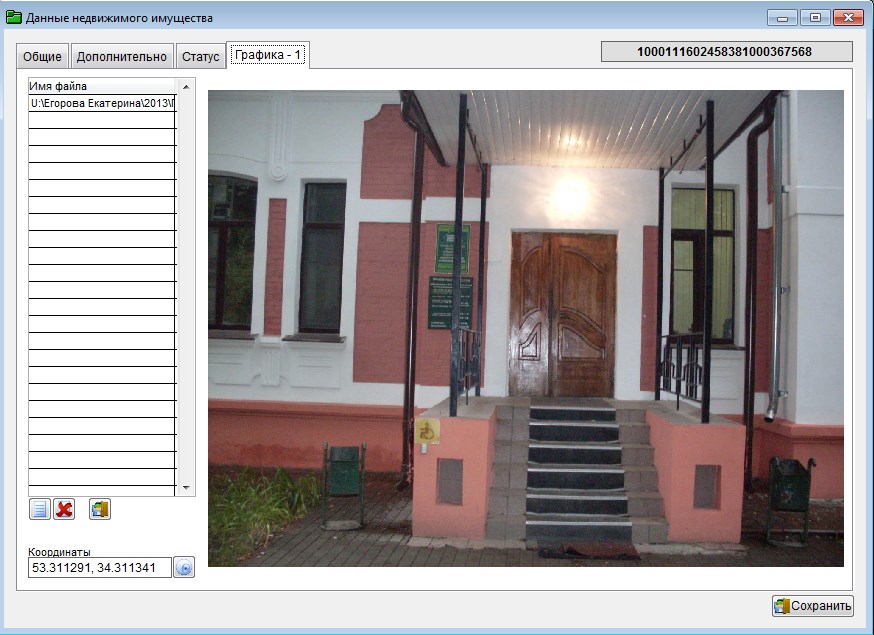
На вкладке "Графика" реализована возможность прикрепления изображения объекта. Возможно прикрепить несколько файлов. Сохранение происходит сразу на сервер управления имущественных отношений, поэтому для добавления необходимо наличие интернет соединения на компьютере с установленной программой и наличие пропущенных портов на FTP сервер.
В случае, если наблюдаются проблемы с открытием окна с данными объекта - это может говорить об отсутствии связи с FTP сервером управления. Для решения данной проблемы необходимо отключить возможность связи с сервером управления имущественных отношений. Для этого необходимо зайти в настройки и отключить "Использование FTP сервера для изображений".
В случае возникновения ошибки при попытке добавления фотографий - необходимо зарегистрировать библиотеку comdlg32.ocx командой regsvr32 c: minireestr comdlg32.ocx.
Также на данной вкладке добавлено поле "Координаты". Координаты можно получить с сайта Яндекс.Карты, нажав на кноку рядом с полем. При наличии правильно введенного адреса - объект будет найден и показаны его координаты, для копирования значений в буфер достаточно кликнуть по ним левой клавишей мыши.
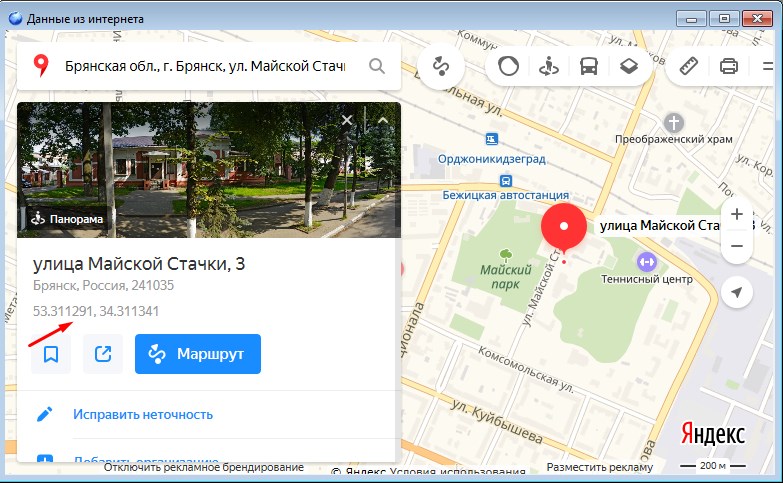
Окончательный результат работы программного обеспечения. Формируется отчет "Карта учета", в данном отчете не стоит вносить какие либо изменения, т.к. они не сохраняются в основной БД (были случаи когда пользователь пытался вносить данные в XLS документ).
Все справочники в данной версии программы доступны пользователю только для просмотра, т.е. нельзя добавить или изменить. Для того чтобы внести изменения, т.е. добавить отсутствующий элемент в справочнике - неоходимо обратиться в управление имущественных отношений с данной просьбой. В ответ будет предоставлен файл, который необходимо применить путем востановления из резервной копии.
Данный пункт описан в настройках. Также в настройках можно указать в какой офисный пакет выводить отчетные формы, т.е. или Microsoft office, или Kingsoft office.
В программном обеспечении используется общероссийский справочник адресов КЛАДР. Для загрузки или обновления необходимо скачать архив с данными, н.п. с сайта http://www.gnivc.ru, распаковать и указать место, куда распакован архив.
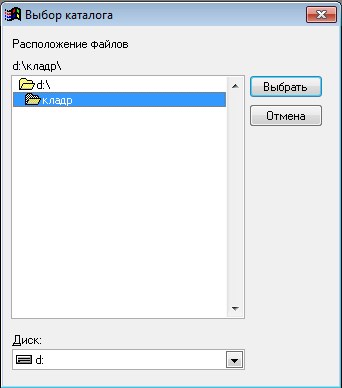 |
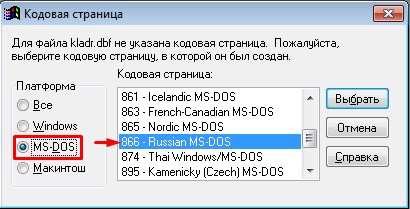 |
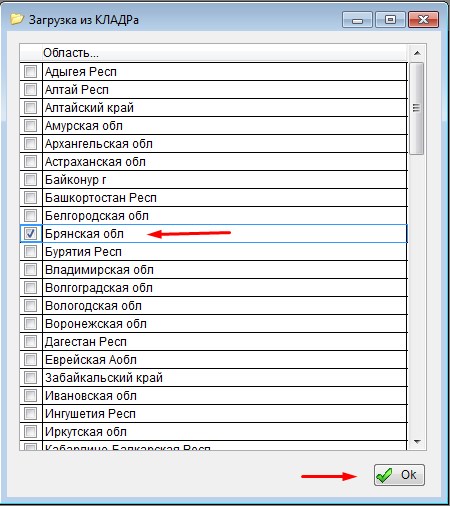 |
После выбора директории, где располагаются файлы (DBF) возможно будет показан запрос с выбором кодовой страницы, необходимо выбрать 866 - Russian MS-DOS, затем надо выбрать загружаемый регион и нажать кнопку "Ок", начнется процесс загрузки.
Данный пункт описан в настройках.
Данный пункт программы "Упрощенный реестр" - это окончательный результат работы, выбрав его, программа предложит ввести имя архиного файла в который будут записаны измененные данные по юридическому лицу и его объектах.
При выборе пункта меню "Резервное копирование" будет открыто окно "Критерий восстановления и копирования" (показано ниже). Для того чтобы сделать копию одной или нескольких таблиц - необходимо установить "галочку" напротив той или иной таблицы. Чтобы выделить сразу все таблицы можно кликнуть по заголовку "V". После того, как выделены необходимые таблицы надо закрыть это окно, начнется процесс копирования. По умолчанию резервные копии сохраняются в папку "MiniReestr Report Bakup"
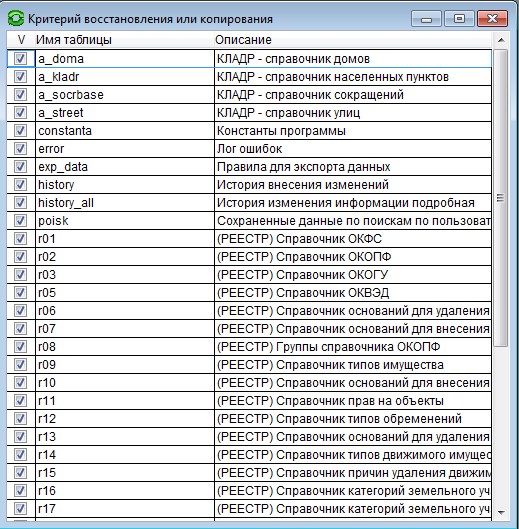
Восстановление из резервной копии
При выборе пункта меню "Восстановление из резервной копии" первоначально будет предложено выбрать файл (rar или 7z), содержащий резервные копии, затем программа распакует выбранный архив во временную папку и откроет окно "Критерий восстановления и копирования" (показано выше). В отличае от открывшегося окна "Критерий восстановления и копирования" в пункте "Резервное копирование" - будут выделены таблицы, восстанавливаемые из резервной копии. Можно снять "галочку" с таблицы или таблиц, которые не надо восстанавливать. Для продолжения восстановления необходимо закрыть данное окно.
При выборе данного пункта меню программа произведет очистку базы данных (переупаковка) и пересоздание индексов. Очень полезно производить на больших таблицах - увеличивается производительность.
Если база данных потерпела крах, н.п. после аварийного выключения компьютера или зависания, можно попробовать восстановить запорченные таблицы, при условии, что сам сервер MySQL удачно запустился. Выбрав данный пункт будет открыто окно, показанное ниже
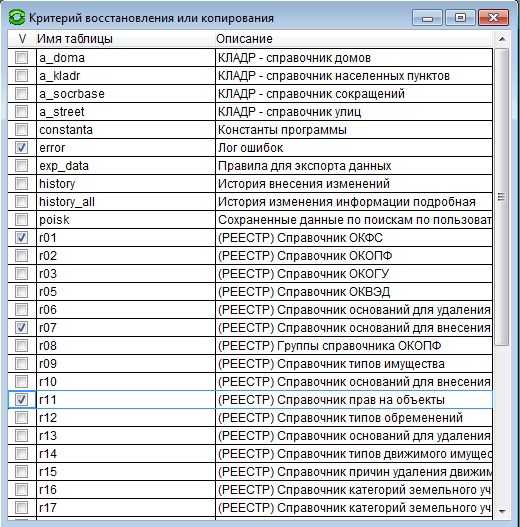
В данном окне необходимо выделить запорченные таблицы и закрыть его (окно). После закрытия окна, программа попытается восстановить таблицы.
Данный раздел программного обеспечения предназначен для добавления новых объектов в базу данных из своих источников информации. Правила для импорта данных передаются в файле с данными от управления имущественных отношений. В папке с установленной программой есть образцы XLS файлов из которых реализована загрузка. Для запуска процедуры импорта необходимо дважды кликнуть по соответствующей строке или выбрать и нажать на соответствующую кнопку внизу окна.
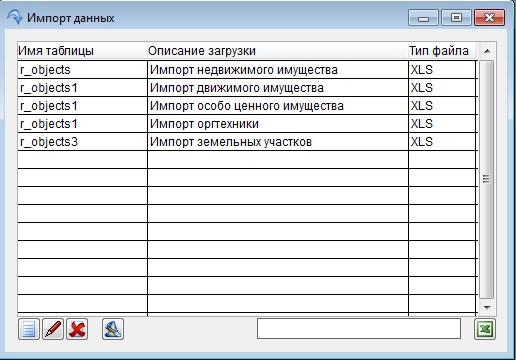
Также пользователю не запрещено добавлять (редактировать) свои правила загрузки.
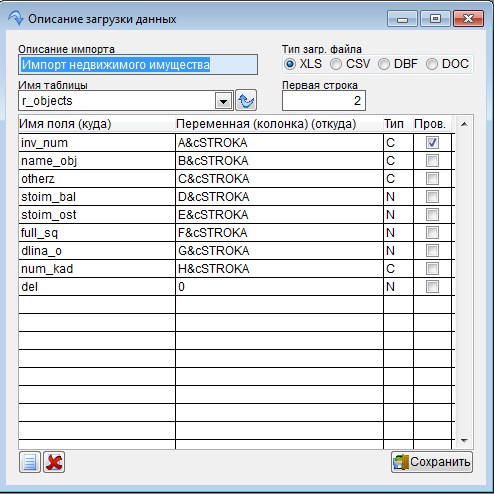
Настройка правил немного сложная, поэтому лучше обратиться за помощью к программисту или соответствующему специалисту.
При выборе данного пункта меню будет показано окно, изображенное ниже и сооветственно возможность с переходом к данному сайту
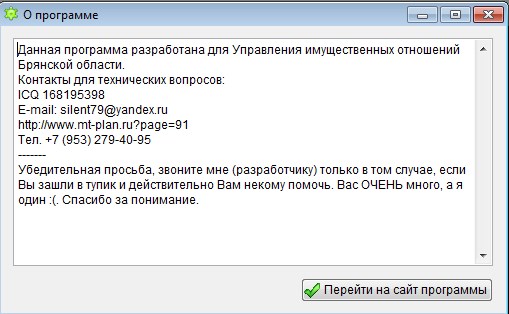
Данный пункт меню говорит сам за себя, т.е. при его выборе, согласившись, программа будет закрыта.
